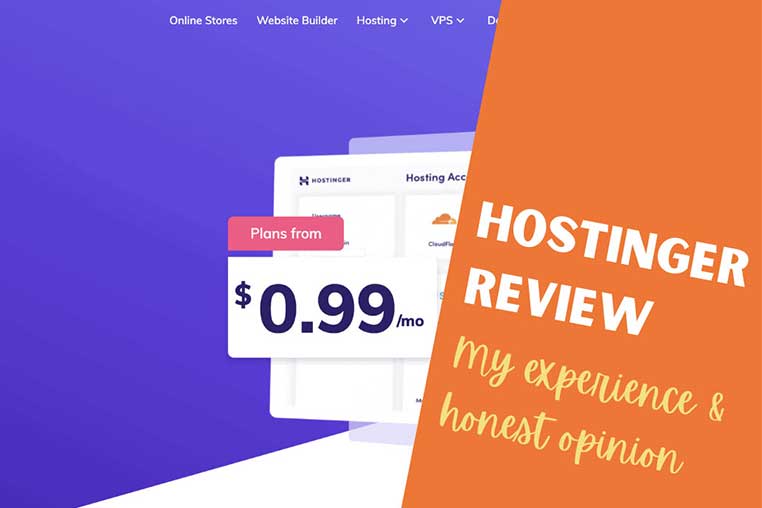Hostinger这款主机最大的特点就是便宜,最近有不少读者跟Kiwi谈到这款主机,去做了下调查才知道有外贸博主强烈推荐了这款主机。鉴于很多外贸朋友都在关注并使用这款主机,Kiwi就觉得有必要写个教程,这样新手在使用hostinger主机做网站时就可以快速上手。
一、Hostinger主机介绍
Hostinger是一家成立于2004年的主机商,旗下主机包括共享虚拟主机,VPS主机,以及云主机。如果说siteground的服务特点是服务好,而hostinger的特点就是便宜。在众多的Hostinger主机产品中,Kiwi比较推荐他们的虚拟主机,因为确实很便宜。
Hostinger针对wordpress网站推出了四个套餐,目前Single套餐已下架,以下是Hostinger各套餐价格表,你可以根据对比选择适合自己的套餐,每个套餐的价格都是购买的时间越长,价格越便宜,到期后续费价格也会越便宜,一次性购买4年还可以额外赠送3个月。根据综合对比,最具性价比的还属Business套餐,这个套餐服务器性能更好而且增加免费的CDN服务,建议购买。
| 套餐名称 | Premium | Business(推荐购买) | Cloud Startup | |
| 费用(月付) | $9.99/月 续费:$9.99/月 |
$11.99/月 续费:$12.99/月 |
$13.99/月 续费:$13.99/月 |
$24.99/月 续费:$24.99/月 |
| 费用(1年) | $35.88/年 续费:$71.88/年 |
$38.28/年 续费:$119.88/年 |
$59.88/年 续费:$143.88/年 |
$119.88/年 续费:$287.88/年 |
| 费用(2年) | $54.96/2年 续费:$59.88/年 |
$74.16/2年 续费:$107.88/年 |
$107.76/2年 续费:$119.88/年 |
$239.76/2年 续费:$275.88/年 |
| 费用(4年) | $95.52/4年 续费:$47.88/年 |
$143.52/4年 续费:$95.88/年 |
$191.52/4年 续费:$107.88/年 |
$479.52/4年 续费:$239.88/年 |
| 网站数量 | 1 | 100 | 100 | 300 |
| 空间存储 | 50GB SSD | 100GB SSD | 200GB NVMe | 200GB NVMe |
| 数据库容量 | 3GB | 3GB | 3GB | 6GB |
| 网站备份 | 每周备份 | 每周备份 | 每日备份 | 每日备份 |
| 免费邮箱 | 1个账户 | √ | √ | √ |
| 免费无限SSL | √ | √ | √ | √ |
| 免费域名(1年) | × | √ | √ | √ |
| 免费CDN | × | × | √ | √ |
| 独立IP | × | × | × | √ |
| 30天无理由退款 | √ | √ | √ | √ |
二、如何购买Hostinger虚拟主机
打开Hostinger官网,将页面往下拉你会发现有3个套餐供你选择,我们以中间那个Business为例,点击Business套餐下方的Add to Cart按钮进入下一步。
接下来,你会看到4种购买方案:1月、12个月、24个月、48个月。你可以根据需要选择购买不同的时长,单次购买时间越长,价格与续费费用也会更加优惠。
而且只有购买12个月以上的方案才能享受一年的域名免费服务(按月购买不享受此服务),单次购买48个月还可以免费赠送3个月的时长,这个时长是最具性价比的,推荐购买。
选择好价格之后,新用户需要注册一个账号登录hostinger,在左侧输入你常用的gmail邮箱作为登陆hostinger的账户名,输入邮箱地址和密码后无需操作,直接进入下一步。
如果你已经有了gmail账户,点击Log In直接登录即可。如果你登录了Google账户,可以使用Google账户快速登录到Hostinger。
接下来到了付款界面,在付款方式上面Hostinger对中国用户很友好,除了常见的信用卡,Paypal外,还支持支付宝付款。选择你要的付款方式,右侧红框区域的信息可以不用填写。直接点击下方的Submit Secure Payment进入下一步。
这里有一个bug需要注意,在付款界面有时候会出现套餐以外的税费需要额外支付,这时候你不要急着去付款,如果你直接付款了就成冤大头了,要额外支付几十美金的税费,这里有个方法可以教你免去这个税费,在国家和地区处改成China,然后多刷新几次页面(亲测有效)直到付款界面显示没有税费了再点击下一步付款。如果你的初始付款界面没有显示税费,那这一步就无需操作。
来到最后的支付界面,首先确认右侧的订单信息,然后点击Continue进入下一步
页面跳转到以下截图页面,打开支付宝扫码支付订单。付款成功之后,你的邮箱会受到一封验证邮件,告知你需要验证你的邮箱。当你点击验证邮箱时,对方会同时跳转到账户密码创建页面。按照要求一步一步做即可。
三、Hostinger VPS主机值不值得买
如果把主机比喻成我们租的一间房子,虚拟主机则代表你对这间房子只有使用权而没有修改的权限,水电共享,如果想要更安全,花点钱整个独立IP(相当于挂了个门牌号),但是你不能对这件房子有任何改动。你的室友的素质情况对你也是有一定影响的。
VPS主机则像二手房东租的房子,在租用期间,对房子有处置权,你可以任意装修,也可以把房子划分成多个房间租给租客。默认独立IP,安全性更高。一般使用VPS主机做网站的,在速度上可以比虚拟主机做的网站高出40%,这也是为什么Kiwi针对那些想要做推广的网站,一定会推荐对方使用VPS,而不是再继续使用虚拟主机了。
Hostinger也提供了VPS主机服务,那么这类产品值不值得购买呢?点击顶部菜单Hosting,选择VPS hosting,则可以看到Hostinger VPS主机的购买价格。
我们用它来跟老牌的Linode主机做下对比
| 套餐/服务商 | Hostinger | Linode |
| 1G | 3.99 | 5 |
| 2G | 8.99 | 10 |
通过对比,我们可以看到同样配置的VPS主机,Linode要比Hostinger贵个1美金。对于一般外贸网站来说,选择第一个套餐就够了,也就是3.95美金一个月的套餐。
选择好你要的套餐之后,点击Select按钮,Hostinger会跳转到结算页面。
这时我们可以看到,3.95美金这个价格需要你一次性买2年,如果只买一年的话,价格就要快5美金了,如果买一个月,就要快10美金了,而初次注册Linode,对方还会送你20美金,够你用4个月了。
这一点其实有点坑,因为linode这些老牌VPS主机是按月扣费的,一个月5美金的扣,如果你不想用了,下个月是可以不用续费的。而Hostiner则需要你一次性买两年的,虽然便宜了1美金一个月,但是一分钱一分货,实际质量Hostiner确实不如Linode稳定,再加上付款方式上面不如Linode友好,因此我个人更推荐使用Linode主机。
所以综上分析,Kiwi推荐外贸用户可以使用Hostinger虚拟主机,因为确实很优惠,速度测试下也还行。如果是打算购买VPS的话,还是不建议,没有多大优势,质量也没有老牌Linode这些主机的质量好。
四、如何用Hostiner主机配置Wordpress网站
购买付款成功之后,Hostiner会跳转到这样的界面,点击中间那个Start Now按钮。
这一步需要你选择你要建网站的域名,有三种方式,第一种是选择Hostinger免费赠送的域名,第二种是购买一个新域名,第三种是选择已经有的域名。
Hostinger对于购买主机满12个月的用户会免费赠送一个域名,如果要选择hostinger赠送的域名,则选择第一个 Choose a Domain。如果你已经有域名了,则选择Use an Existing Domain。如果还没有域名,则直接买一个就行。
选择好域名之后,Hostinger会询问你是要新建一个网站,还是把老站迁移过来,你直接选择Build a New Website就行了。
然后Hostinger会询问我们是否有建站经验,有建站经验的则选择Yes, I have experience.没有的则选择No, it’s my first time.对于建站新手,Hostinger会有一个建站指引。这里Kiwi就选择有经验的。
然后Hostinger会让你选择建站程序,如果你想装Woocommerce,则选择第二个。如果不打算装woocommerce,则直接选择第一个就行。Woocommerce属于建站插件,也可以后期自己装。因为Kiwi一般都是用woocommerce来做产品页面,所以一般都会装woocommerce.
然后Hostinger就会让我们给我们的Wordpress网站设置登录账号和密码了,你需要输入你常用的邮箱作为登录用的账户,密码设置至少8位数,一般要设置的复杂一点。设置好之后,把账号和密码都记录到文件中保存下来。如果后面忘记密码了也没关系,你可以通过Hostinger的空间后台进入网站,在修改密码就行。
设置完账号之后,Hostinger就会跳转到选择建站主题的界面,因为我们都用自己的主题,所以直接点击下面的灰色小字“Skip, I don’t need a template”就行。
接下来,Hostinger会跳转到网站数据中心设置界面,你需要把你的网站设置到哪个位置。一般外贸网站我们建议把网站数据放在美国,如果你想做个国内的网站,则选择放到香港,新加波都可以。
然后就静待wordpress安装完成即可
安装完成之后,你会看到以下界面,这是需要我们到域名服务商那里去进行域名解析。直接把域名的服务器改成hostinger的域名服务器即可。然后点击下面的Manage Site即可进入主机的管理面板。
解析一般需要半小时,等解析成功之后,你的网站应该就可以正常打开了。