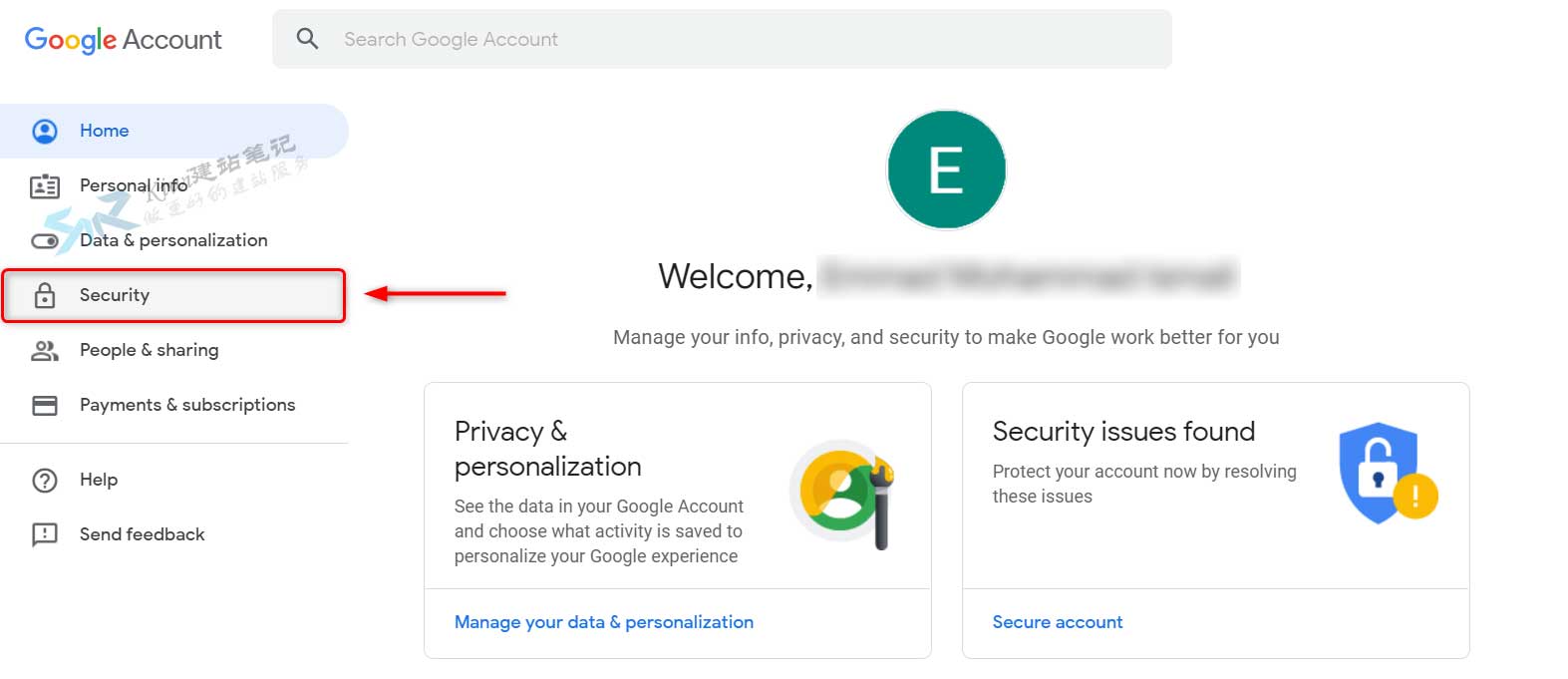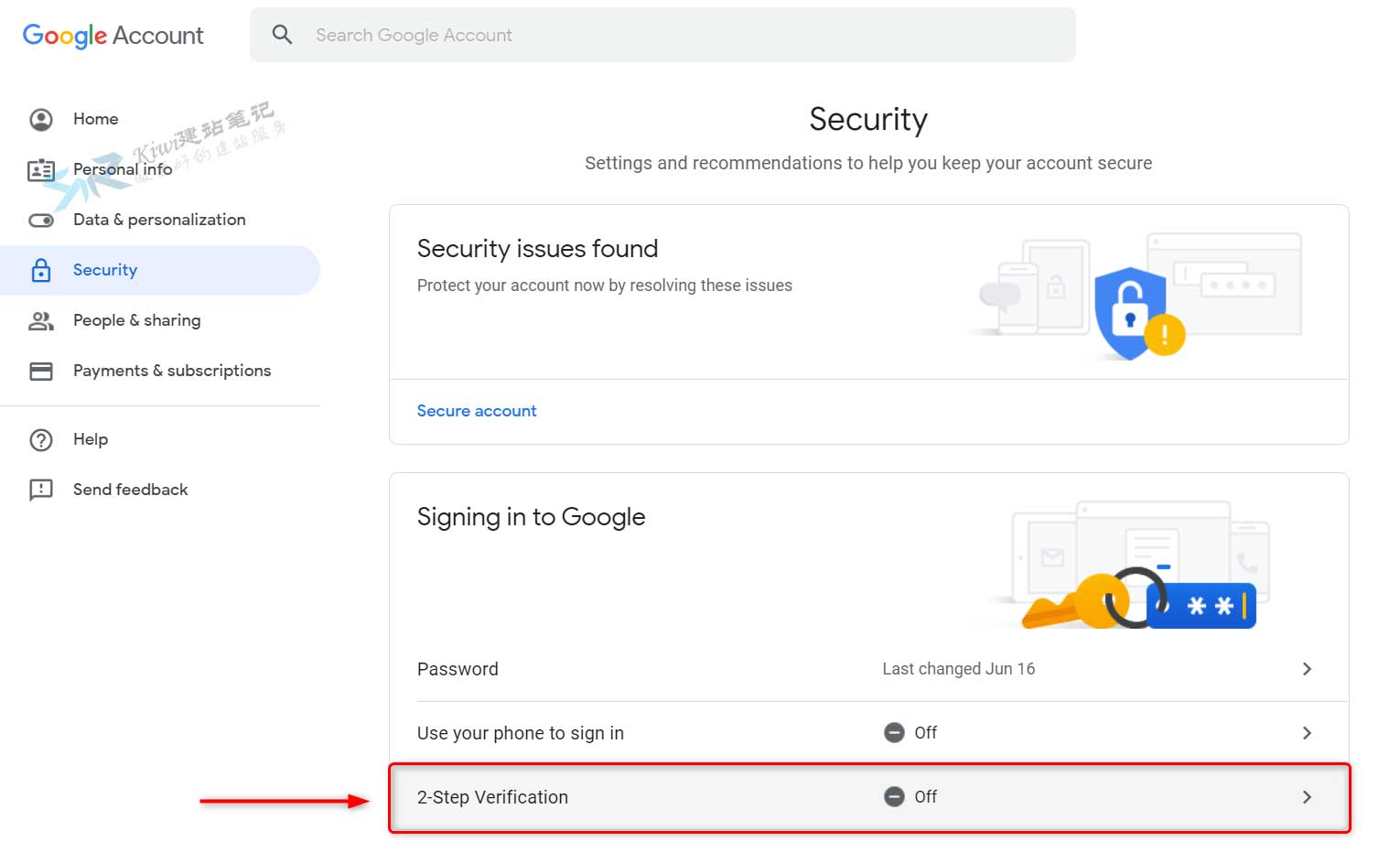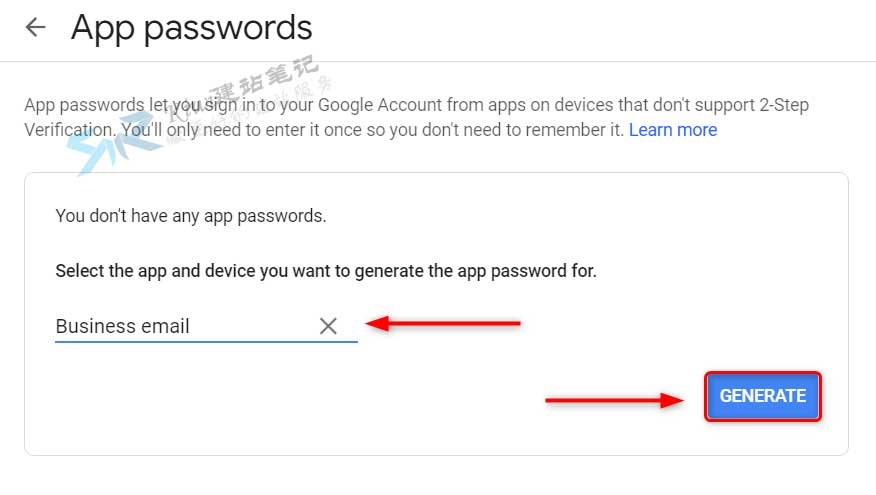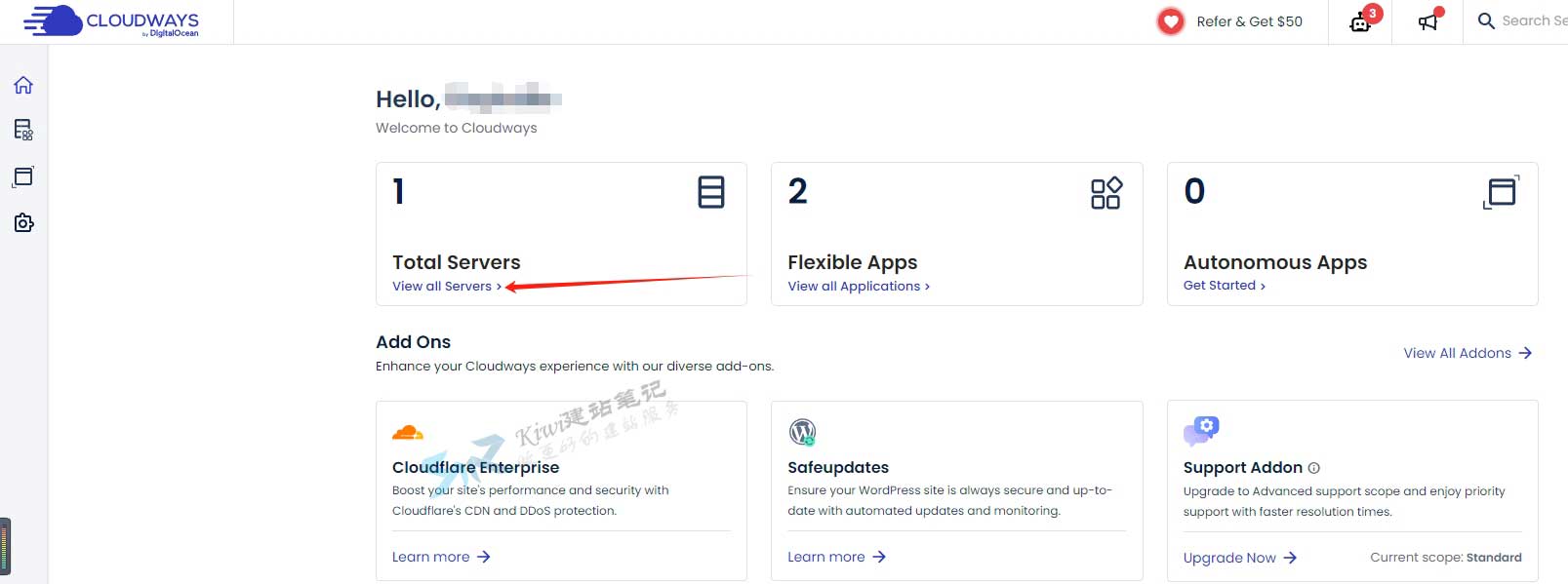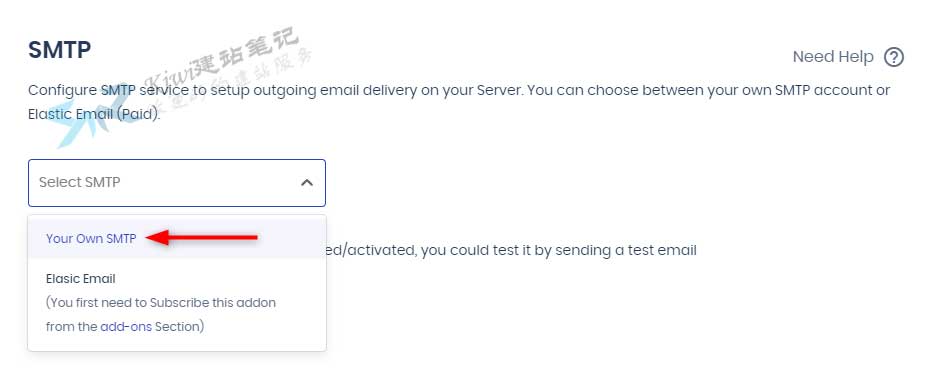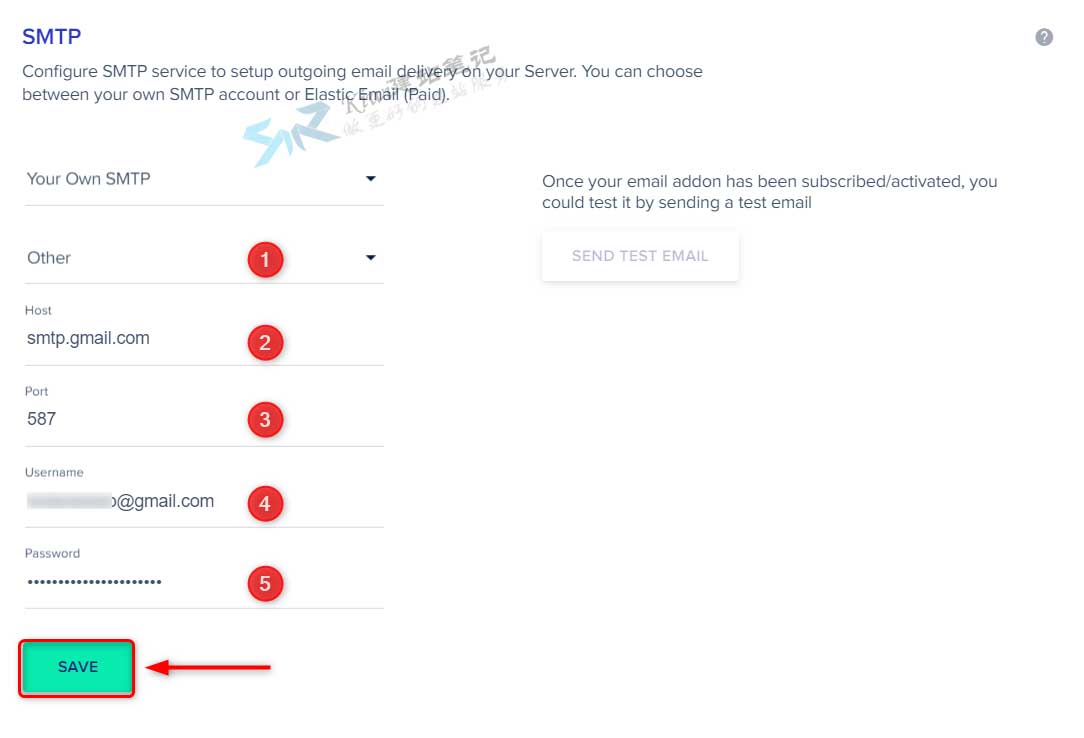这篇文章我们来讲一下如何在Cloudways主机上安装SMTP邮件系统,在Cloudways主机上安装的SMTP邮件系统可以应用到这个主机下面的所有网站,只需安装一次即可,接下来,请仔细阅读并按照下面编写的步骤进行快速轻松的安装。
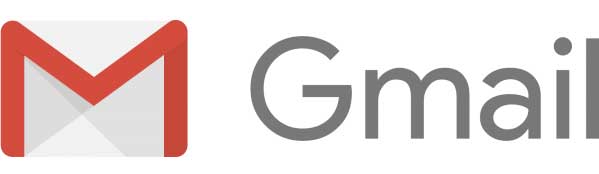
一、为什么使用免费的 Gmail SMTP 服务器?
让我们来认真研究一下这个问题,看看为什么应该使用免费的 Gmail SMTP 服务器。如果你是小型企业或收件量很少的个人,那么免费的 Gmail SMTP 可以被视为一个不错的选择,作为您外发邮件的日常驱动程序。它提供了您可能需要考虑的其他几个好处:
-
Google 基础设施非常可靠,而且 Gmail SMTP 不使用端口 25,这可以防止垃圾邮件标记并限制您的邮件被 ISP 阻止。
-
它也很安全,因为它需要双因素身份验证。
-
它还提供了让 Google 保存并指引您通过 Gmail SMTP 服务器发送邮件的选项。因此,您发送的邮件会备份在 Google 的服务器上,方便搜索查看以往的邮件。
请注意,如果您通过其便携式 SMTP 服务器转发邮件,则根据Google 的发送限制政策,您每天最多可以发送 100 封邮件。每月免费发送多达 3000 封邮件。
二、获取Google应用专用密码
首先,您需要登录谷歌账户获取一个应用专用密码,用于后期安装SMTP,如果没有账户那么您可以先创建一个帐户,然后再继续执行以下操作。
1) 登录 Google 帐户
首先进入谷歌账户登录页面。输入你的账号,然后点击NEXT。
输入你的登录密码,然后单击NEXT。
2) 启用两步验证
你需要确保你的Google帐户受到良好的保护,以避免在使用SMTP服务时受到任何干预;因此,我们建议启用 Google 提供的两步验证。如果你已经启用了两步验证,那么你可以直接跳到步骤3)生成应用专用密码。
如何启用两步验证
1. 首先登录你的 Google 帐户。
2. 从左侧导航栏中选择Security。
3. 然后从以下截图选项中点击2-Step Verification进行两步验证。
3) 生成应用专用密码
1. 首先,你需要生成一个应用专用密码,用于安装SMTP,点击进入 Google 应用专用密码页面设置应用专用密码。
2. 然后,从下拉选项中选择Other(Custom name).
3. 为你的应用专用密码输入一个名称,然后点击“GENERATE”。
4.应用专用密码生成后,你需要保存好以便日后使用。
三、在服务器上配置 SMTP 服务
首先登录Cloudways 平台,然后点击View all Servers查看所有服务器
来到以下界面后点击你的服务器。
接下来,点击左侧菜单栏中的SMTP选项。
点击SMTP后,它会提示你选择 SMTP ,我们选择一个名为Your Own SMTP的选项。
选择Your Own SMTP选项后,你将看到更多选项,然后将以下参数填入对应的选项中。
-
选择Other.
-
Host输入smtp.gmail.com
-
Port输入465 (SSL)或587 (TLS)作为 SMTP 端口。服务器上的Postfix(邮件传输代理)更喜欢启动TLS(端口提交/587)通过端口 465;因此,建议使用端口587。
-
在Username字段中输入你的Gmail 帐号(例如donsafe@gmail.com )。
-
在Password字段中输入你的应用专用密码。
最后,点击SAVE。
四、验证 SMTP 配置
Cloudways 提供了在服务器上配置 SMTP 后立即测试 的功能。你可以通过向自己发送测试邮件来验证邮件是否可以从服务器发送。
1. 首先,点击“SEND TEST EMAIL”。
新界面
2. 然后,输入发件人的邮箱
3. 输入收件人的邮箱
4. 最后,点击“Send Test Email”。
五、总结
一旦测试电子邮件成功发送,你会收到提示,你的 Gmail 电子邮件服务已在你的服务器上成功配置用于外发交易电子邮件。如测试失败,请检查相关配置是否填写错误并及时纠正,这里有一点需要注意,如果你是直接在谷歌复制的应用专用密码,一般中间会有空格,需将空格删除掉再填入SMTP中的应用专用密码选项,就是这样!希望本教程对你有所帮助。